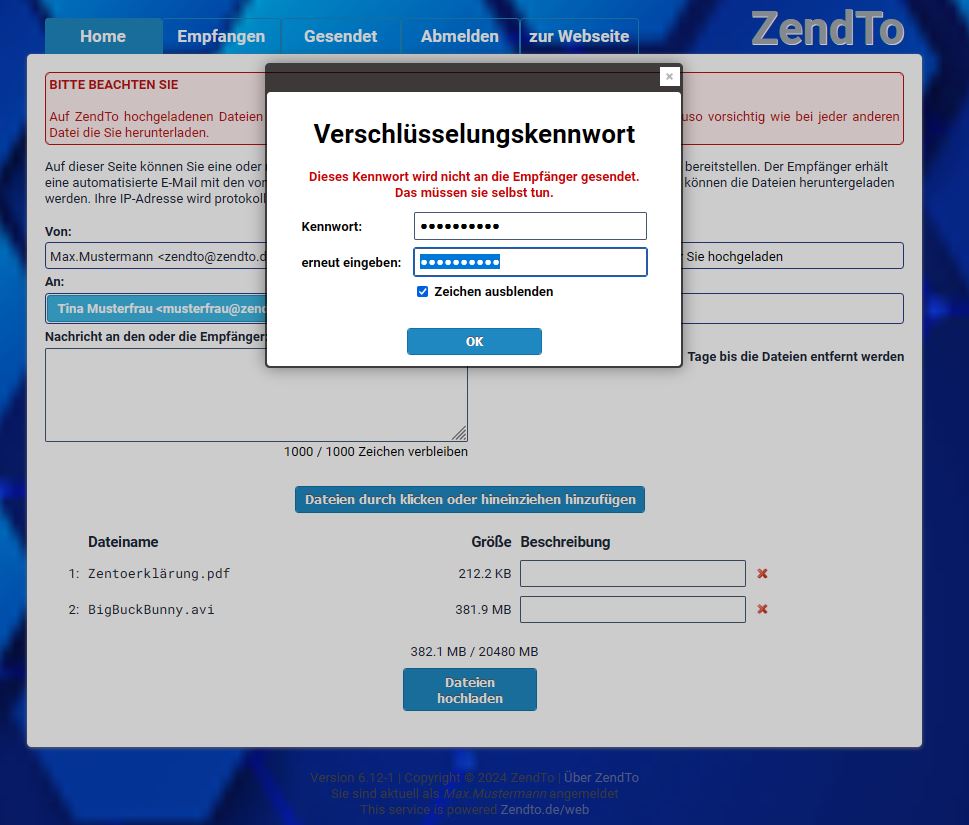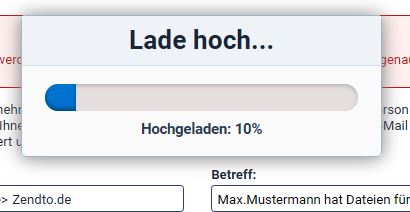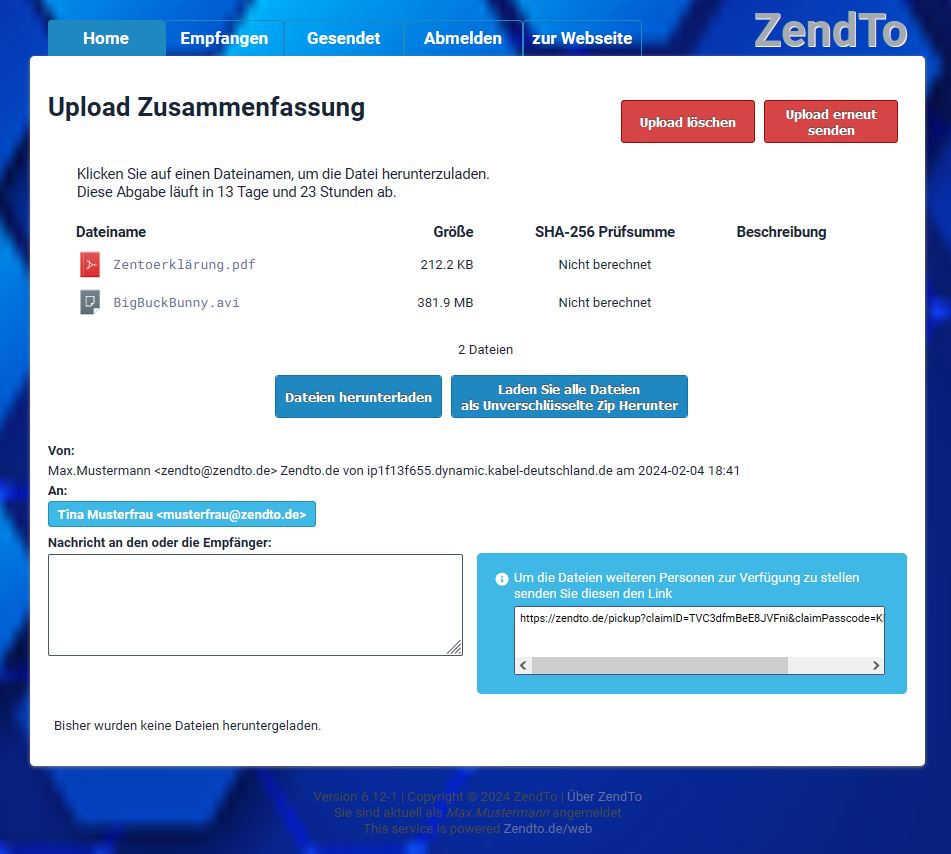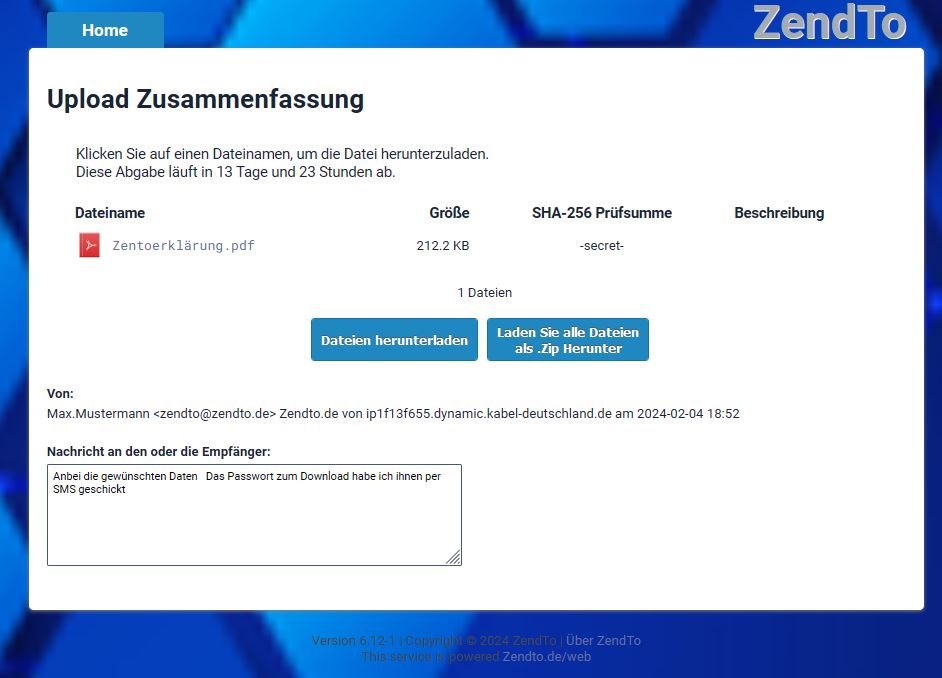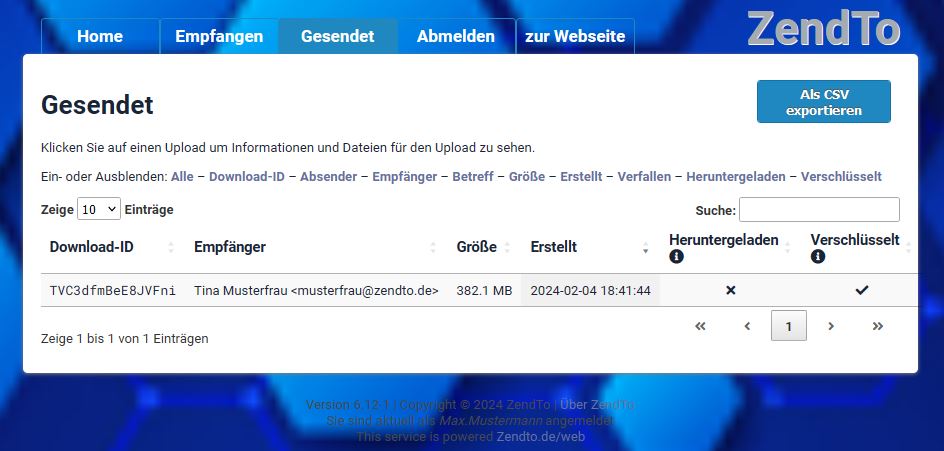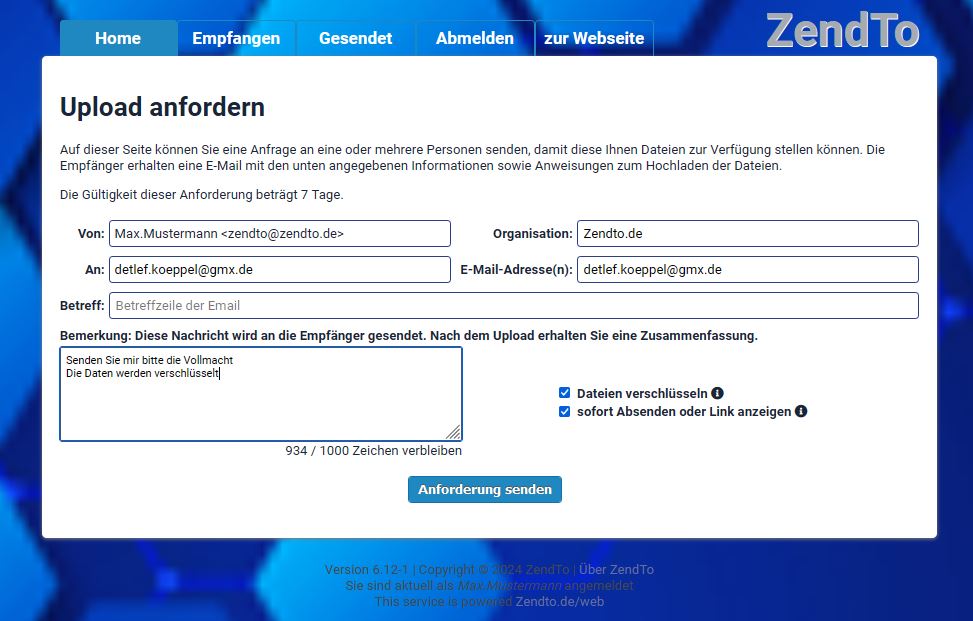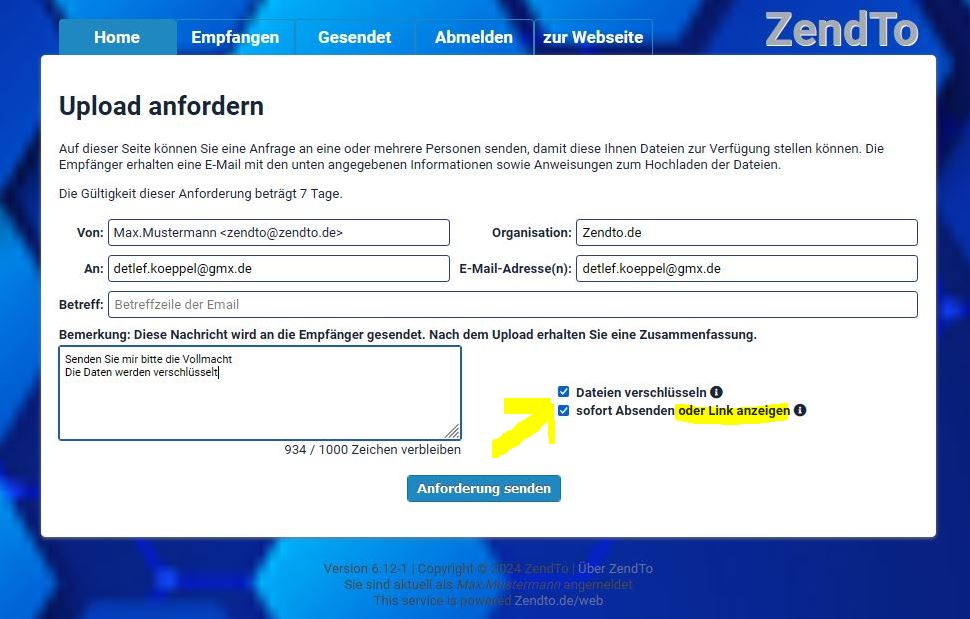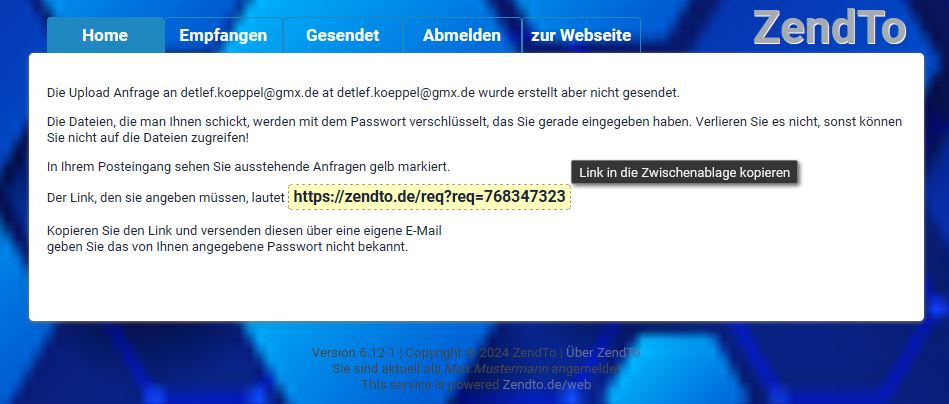Die häufigste Anwendung ist das Versenden von Daten. Das geschieht über den Menüpunkt "Upload"
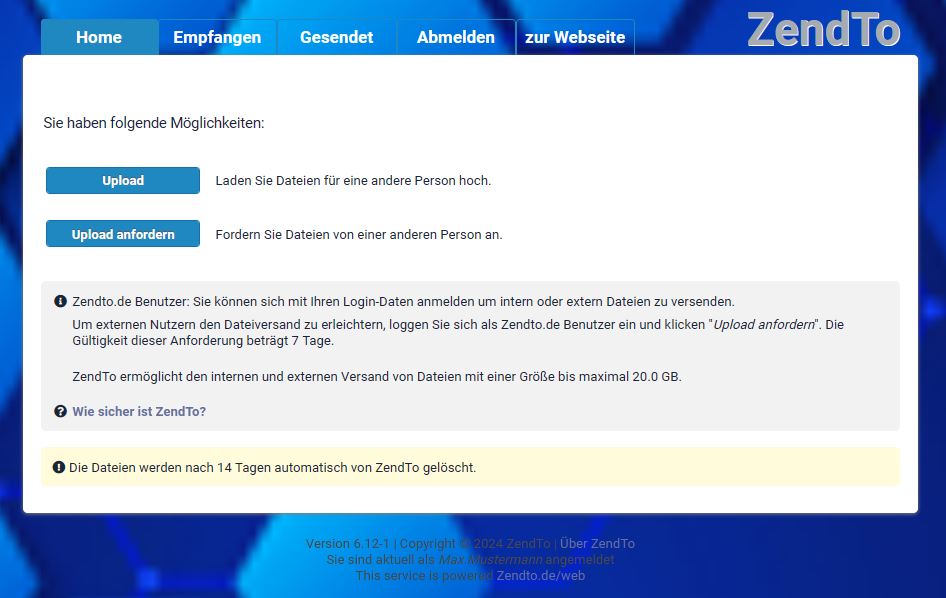
Im Folgenden werden Sie gebeten, einen oder mehrere Empfänger einzugeben.
- Eingetragene Empfänger werden in Ihrem persönlichen Adressbuch gespeichert, das sich mit einer Löschtaste pflegen lässt. Nach Beginn der Eingabe eines Namens werden alle vorhandenen Möglichkeiten angezeigt.
- Mehrere Adressen lassen sich per Copy-and-Paste einfügen ( Textdatei oder Exceltabelle ) Die Vorgabe ist, dass sich jede Adresse auf einer Zeile befindet. Automatische Umbrüche werden dabei ignoriert.
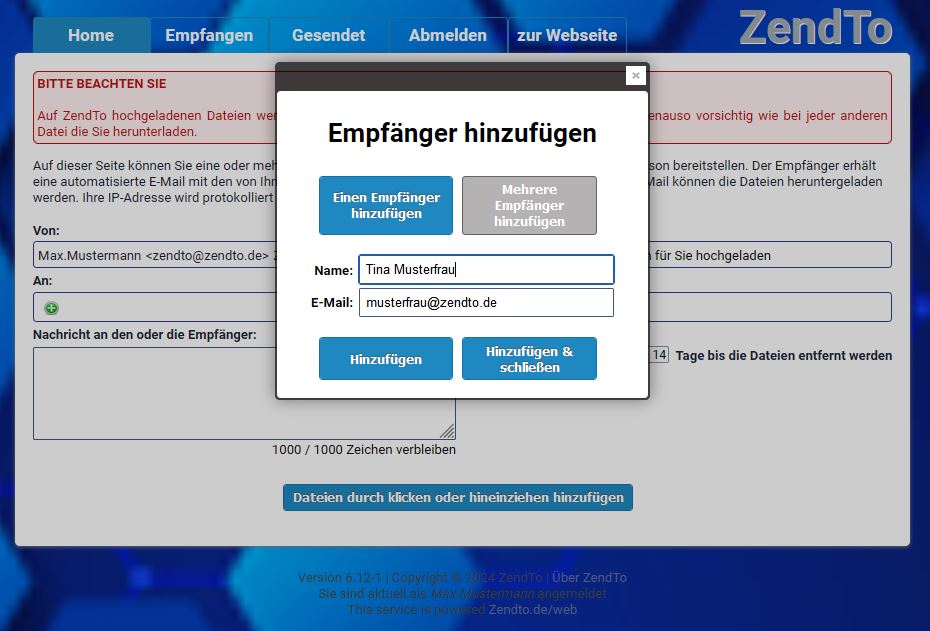
Das sieht dann im Ergebnis wie folgt aus.
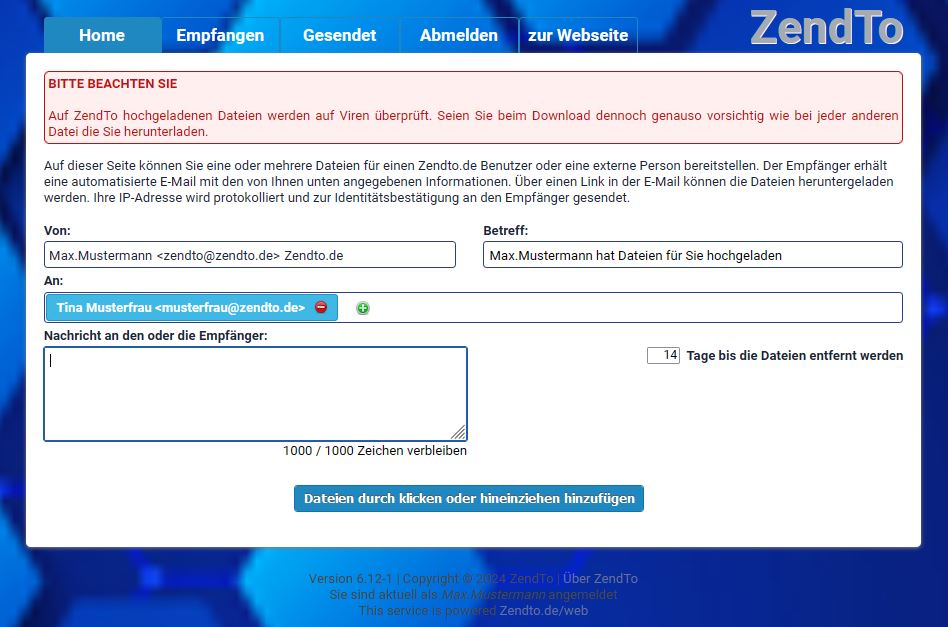 ---------------------------------------
---------------------------------------
Fügen Sie nun die gewünschte Datei(en) ein, indem Sie die Daten in den Bildschirm ziehen oder per Klick aufrufen und hinzufügen.
- Die Anzahl der Dateien ist nicht begrenzt. Die Größe des gesamten Uploads ist auf 20 GB beschränkt.
- Das Übertragen eines Ordners samt Inhalte ist nicht möglich. Dazu packen Sie den Ordner mit 7zip und fügen diesen dann zum Upload hinzu.
- (Beschreibung):
- Hier können sie noch eine Beschreibung des Dokuments eingeben (z. B. Bild von Baustelle)
- Haben Sie alle Dateien eingefügt, müssen die Daten noch hochgeladen werde.
- Klicken sie Dateien hochladen
Mit der Aufforderung eines Verschlüsselungspasswortes können sie keine weiteren Änderungen mehr vornehmen
- Geben Sie ein geheimes Passwort ein, dass zum Download benötigt wird. Übermitteln Sie das Passwort an den Empfänger bestenfalls per Post, Telefon oder in einer weiteren E-Mail.
Lassen sie dieses Fenster so lange geöffnet, bis der Vorgang abgeschlossen ist
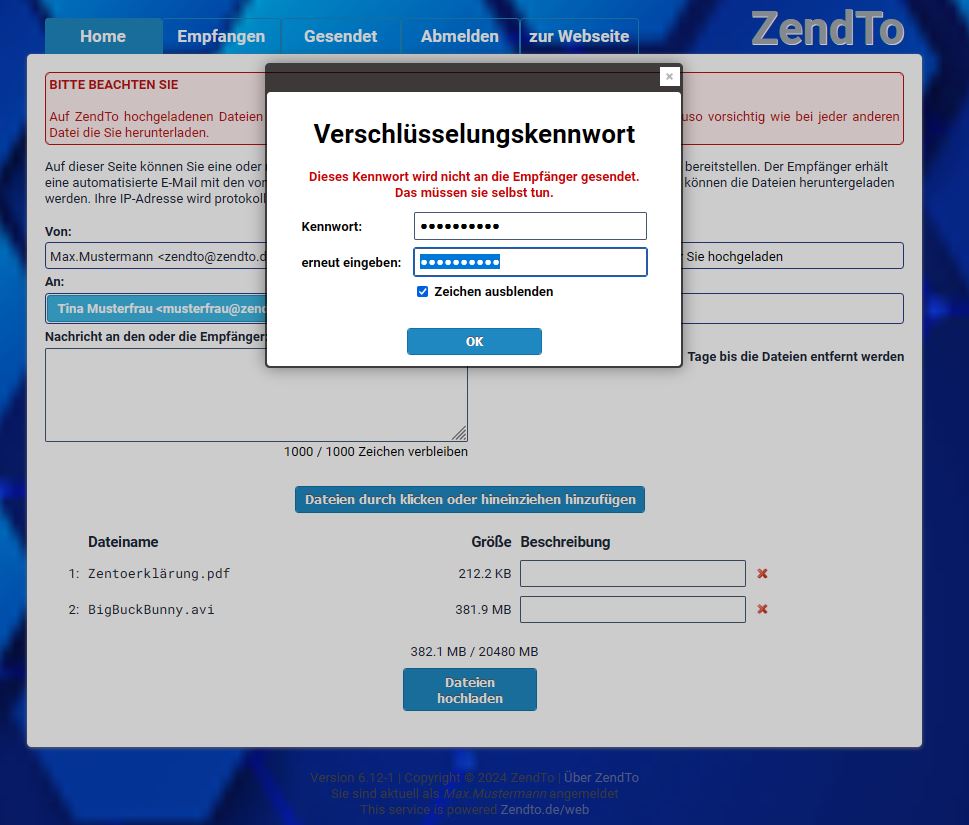
(Sie können in anderen Fenstern weiterarbeiten, dürfen dieses Fenster aber nicht schließen.)
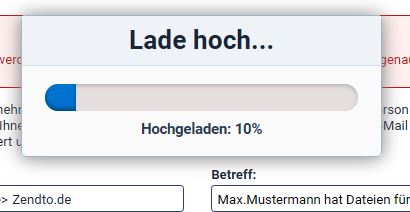
Nach erfolgreichem Upload wird ihnen die Übersichtsseite angezeigt.
Zusammenfassung aller Dokumente und den Link, der automatisch verschickt wird. Sollte es nötig sein den Link erneut zu versenden können sie den Link hier kopieren.
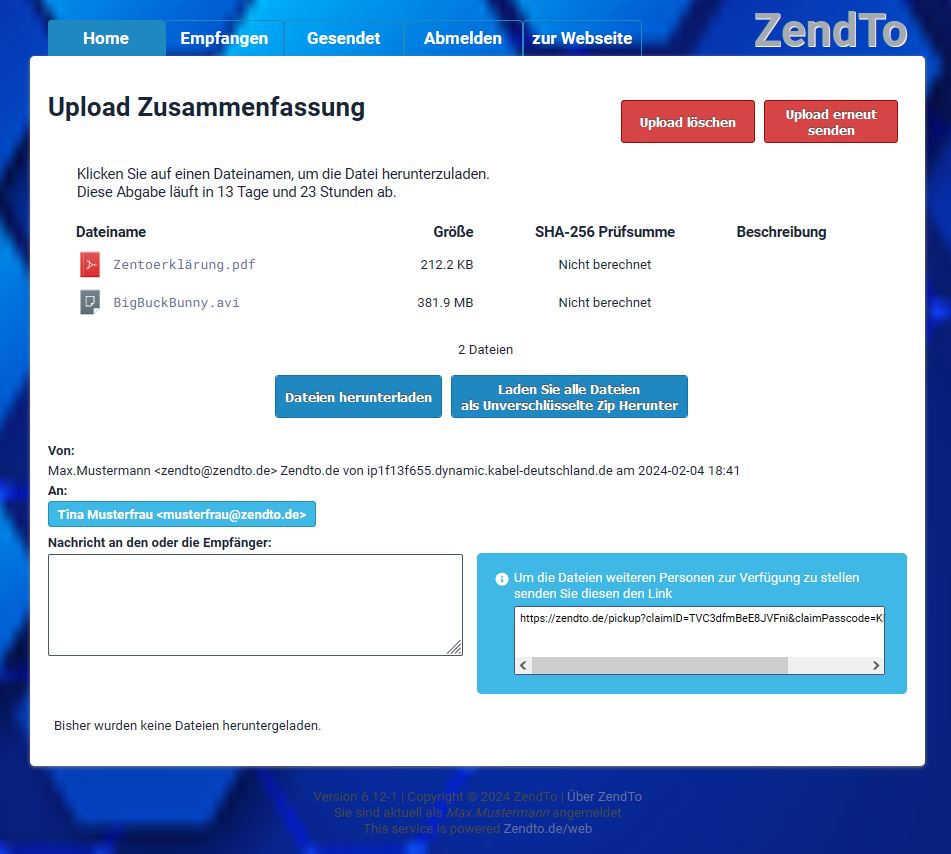
Der Empfäger erhält folgende E-Mail

Klickt der Empfänger nun auf den Link wird er Zur Downloadseite weitergeleitet.
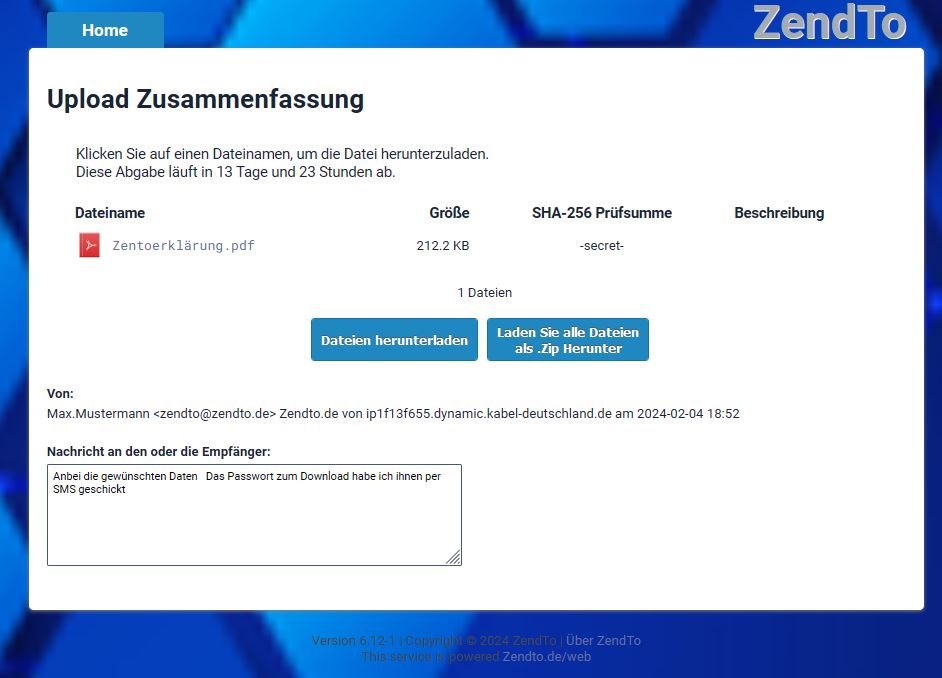
Zum Download ist die Eingabe des von Ihnen festgelegten Passwortes notwendig

Sie erhalten eine Bestätigung das die Daten Empfangen wurden.
Ausserdem ist der Verlauf in Ihrem Account sichtbar.
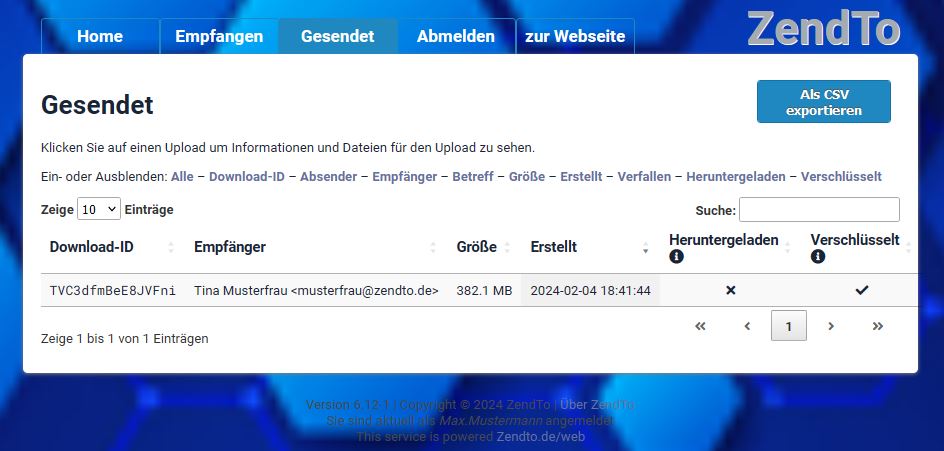
Ist die Email nicht angekommen oder der Link bereits ungültig geworden, können Sie diesen Link erneut versenden. Die Gültigkeit Ihres Upload wird wieder auf 14 Tage verlängert, wenn Sie oben rechts die rote Schaltfläche nutzen.
Ist im unteren Teil der erfolgreiche Downloadzu sehen, kann der Auftrag auch vorzeitig gelöscht werden um Speicherplatz und Ordnung zu schaffen. Spätestens nach 14 Tagen wird der Auftrag systemseitig gelöscht.
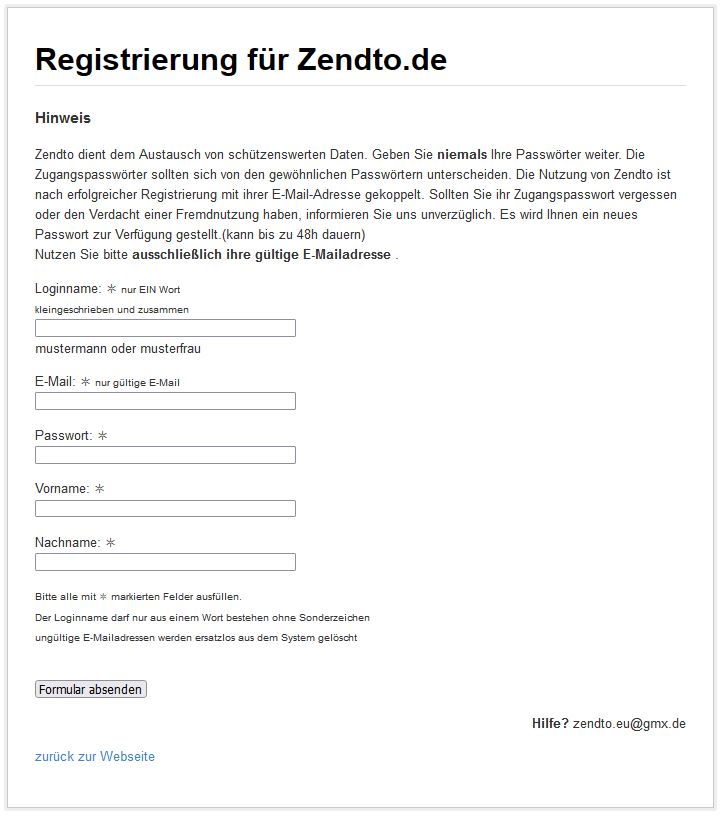
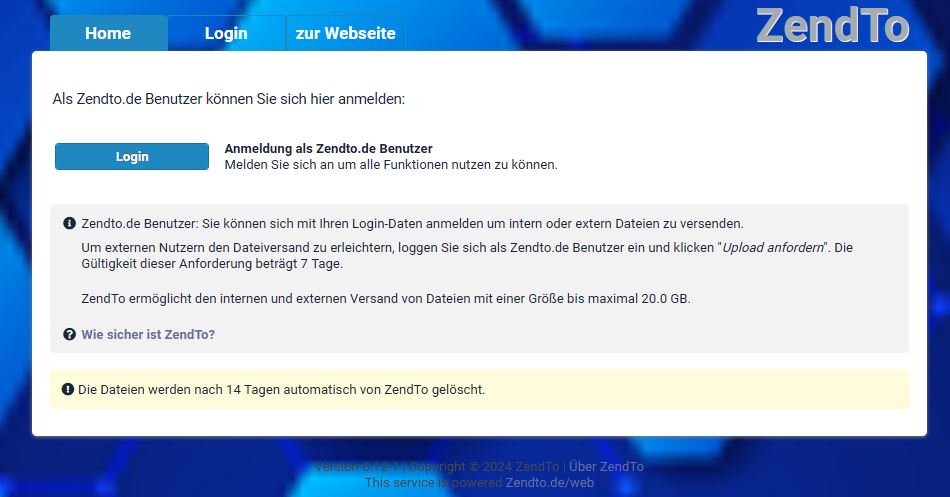
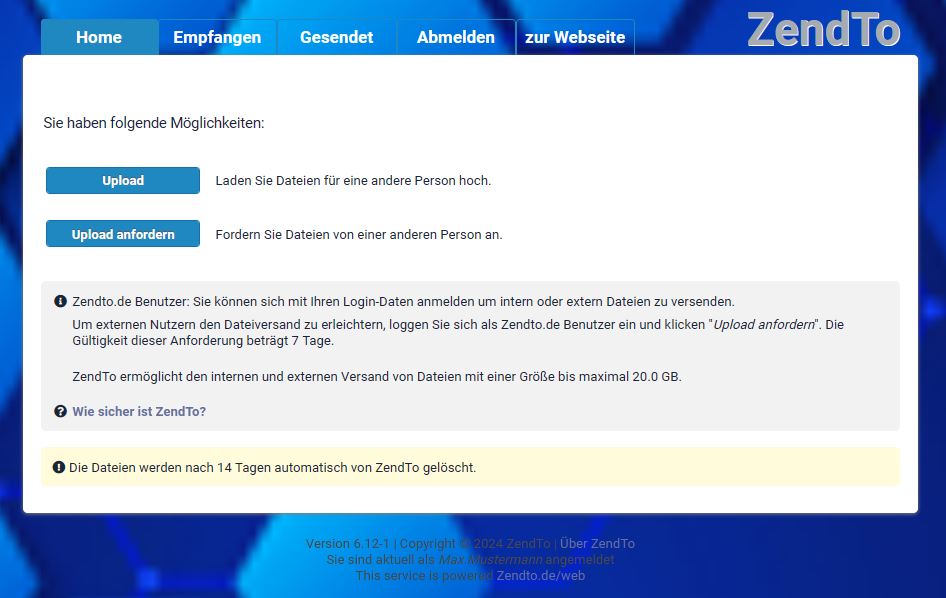
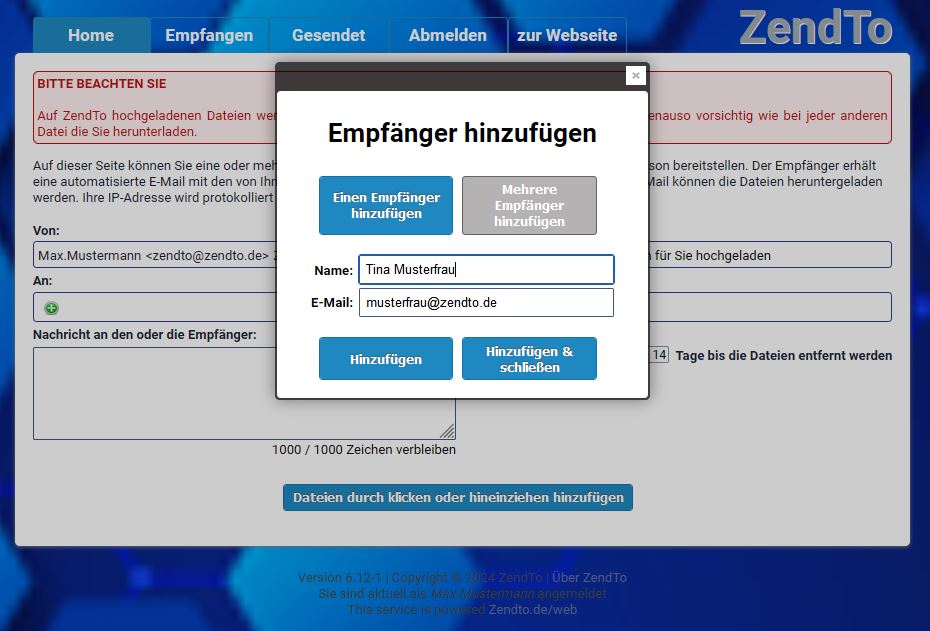
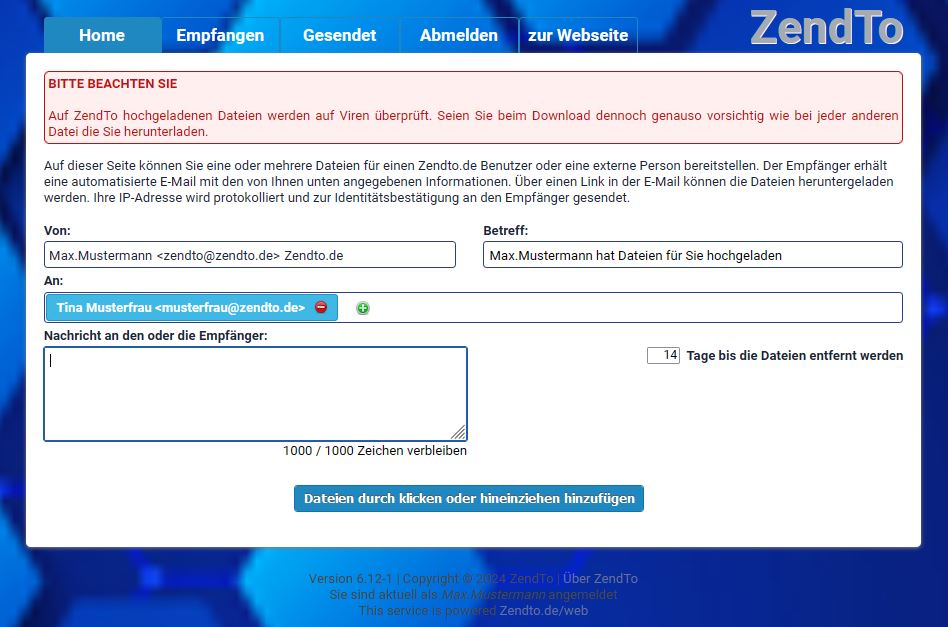 ---------------------------------------
---------------------------------------